Da die Prozedur einen neuen Artikel anzulegen, im laufenden Betrieb Ihrer Firma wohl öfter einmal vorkommen wird, wurde bei der Entwicklung von ingenious.V12 sehr darauf geachtet, dies schnell und einfach durchführen zu können. Einen neuen Artikel in ingenious.V12 anzulegen, ist nicht schwer, trotzdem sollte man sich vor Beginn ein paar Gedanken zu dem jeweiligen Artikel machen. Welche Artikelbezeichnung soll er bekommen, mit welcher Preisart wird er berechnet, welches Preisverhältnis haben VK und EK, soll ein Artikelbild hinzugefügt werden usw.
Der Matchcode
Die Bezeichnung (der Matchcode) des Artikels muss auch wenn Sie tausende von Artikeln in der Datenbank haben immer eindeutig und der Artikel somit unverwechselbar sein. Dies gilt auch für einzelne Variationen (etwa in der Farbe, dem Material) des Artikels. Auch wenn ein Artikel z. B. von zwei Lieferanten bezogen wird, muss der Matchcode darüber Auskunft geben. Das bedeutet, der Artikel muss zweimal existieren, einmal von Lieferant A und einmal von Lieferant B. Sie sollten sich von Anfang an auf ein bestimmtes System zur Vergabe von Matchcodes festlegen. Ansonsten besteht die Gefahr, dass Ihre Probleme mit der Namensvergabe konstant mit dem Anstieg der Artikelanzahl in Ihrer Datenbank steigen werden. Ein Matchcode in ingenious.V12 kann aus 1 bis 50 Zeichen bestehen. Zahlen und Sonderzeichen wie: # / ; : , . - _ sind erlaubt.
Die Preistypen
In ingenious.V12 stehen Ihnen folgende Preistypen zur Verfügung:
|
Stückpreis |
Artikelpreis wird pro Stück gerechnet |
|
Stück-Staffelpreis |
Preis per Stück, jedoch mengenabhängig |
|
m-Preis |
Preis pro Meter |
|
m-Staffelpreis |
Stückpreis variiert aufgrund der Länge des Artikels |
|
qm-Preis |
Preis pro Quadratmeter |
|
Kubikmeter-Preis |
Preis pro Kubikmeter |
|
x/y-Staffelpreis |
Stückpreis variiert aufgrund zweier Maßangaben (z. B. Breite und Höhe) |
Die Preisbezeichnungen
|
EK |
Einkaufspreis |
|
VK 1 |
normaler Verkaufspreis oder Einzelpreis (wenn Artikel in einer Stückliste benutzt wird) |
|
VK 2 |
alternativer Verkaufspreis, ein von VK 1 beliebig abweichender Verkaufspreis; z. B. für bestimmte Kundengruppen, beliebig verwendbar |
Pro Artikel können Sie drei verschiedene Preise hinterlegen.
Die Preisverhältnisse
Bei der Berechnung Ihrer EK/VK- Preisverhältnisse lässt Ihnen ingenious.V12 alle Möglichkeiten offen:
|
EUR - EUR |
EK und VK des Stückartikels sind bekannt |
|
EUR - % |
EK des Stückartikels ist bekannt, VK wird über prozentualen Aufschlag ermittelt |
|
% - EUR |
VK des Stückartikels ist bekannt, EK wird als Rabatt eingegeben |
|
EUR – Min |
Dieser Artikel umfasst nur Arbeitszeit. Bei diesem Preisverhältnis muss nur der VK eingetragen werden. Er stellt eine Minutenanzahl (z. B.: 60 für 1 Std.) dar. Der EK ist optional und nur einzugeben, wenn ein vom normalen Stundensatz abweichender Betrag pro Stunde zu kalkulieren ist. |
Übung zum Erstellen eines Artikels
1. Drücken Sie in der Symbolleiste des Modulfensters die Schaltfläche ![]() zum Erstellen eines neuen Artikels. Oder Sie gehen über das Menü „Artikel“ und bestimmen dort den Artikeltyp (Stückartikel, m-Artikel, qm-Artikel oder zweidimensionale Preisliste).
zum Erstellen eines neuen Artikels. Oder Sie gehen über das Menü „Artikel“ und bestimmen dort den Artikeltyp (Stückartikel, m-Artikel, qm-Artikel oder zweidimensionale Preisliste).
2. Im folgenden Fenster wählen Sie den Artikeltyp aus. Dabei haben Sie die Wahl zwischen den Ihnen schon bekannten Preisarten:
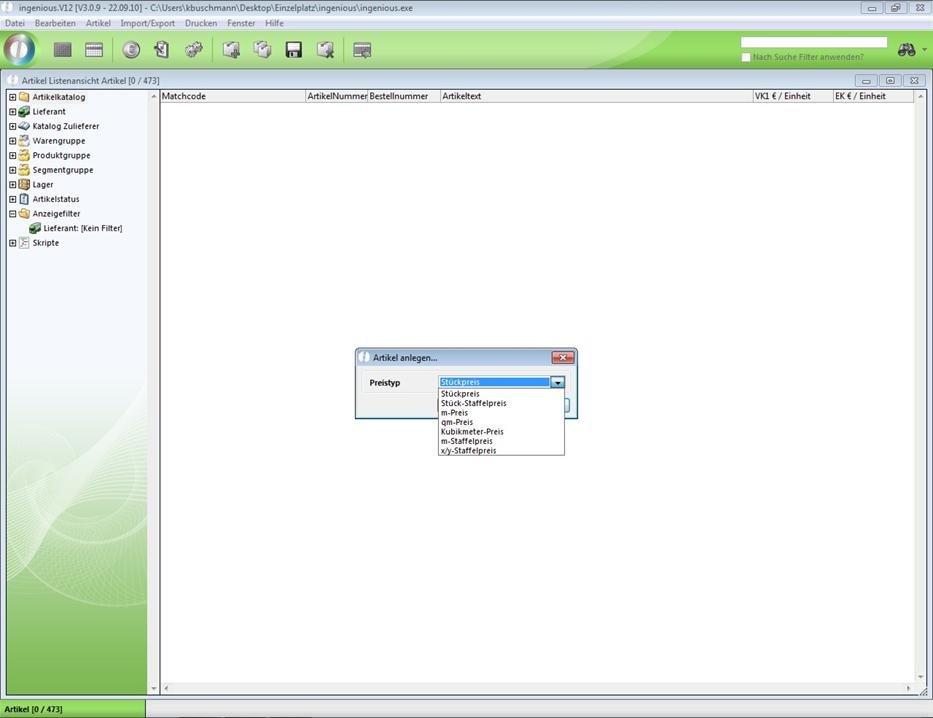
3. Sie wählen m-Preis aus und bestätigen Ihre Wahl mit „OK“.
Das Modulfenster wechselt nun in die Detailansicht des zu erstellenden Artikels.
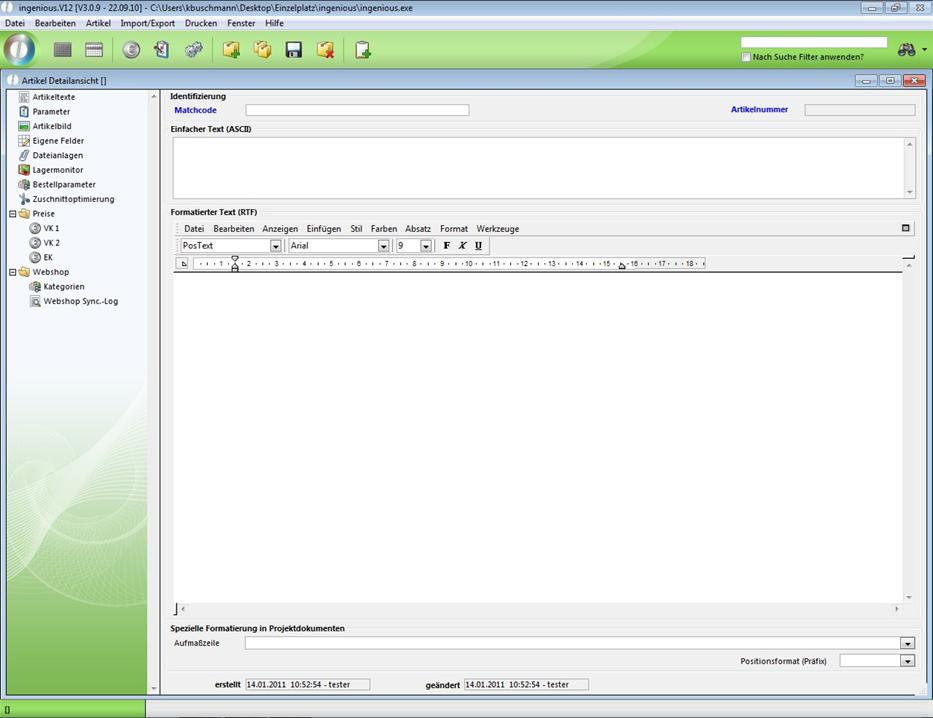
Leere Detailansicht eines Datensatzes
In dieser Ansicht legen Sie alle Daten zu dem Artikel fest. Zuerst geben Sie dem Artikel einen Matchcode. Dieser Matchcode ist für das Produkt so wie der Fingerabdruck für den Menschen. Er identifiziert das Produkt eindeutig.
4. Schreiben Sie in das Feld des Matchcodes „Endstab gerade Alu weiß“ hinein und in das Feld der Artikelnummer „1090“.
5. Als nächstes beschreiben Sie das Produkt kurz „Endstab gerade weiß Material: Aluminium Nenndicke: 6,5 mm Deckfläche:36 mm“ im Feld „Einfacher Text (ASCII)“.
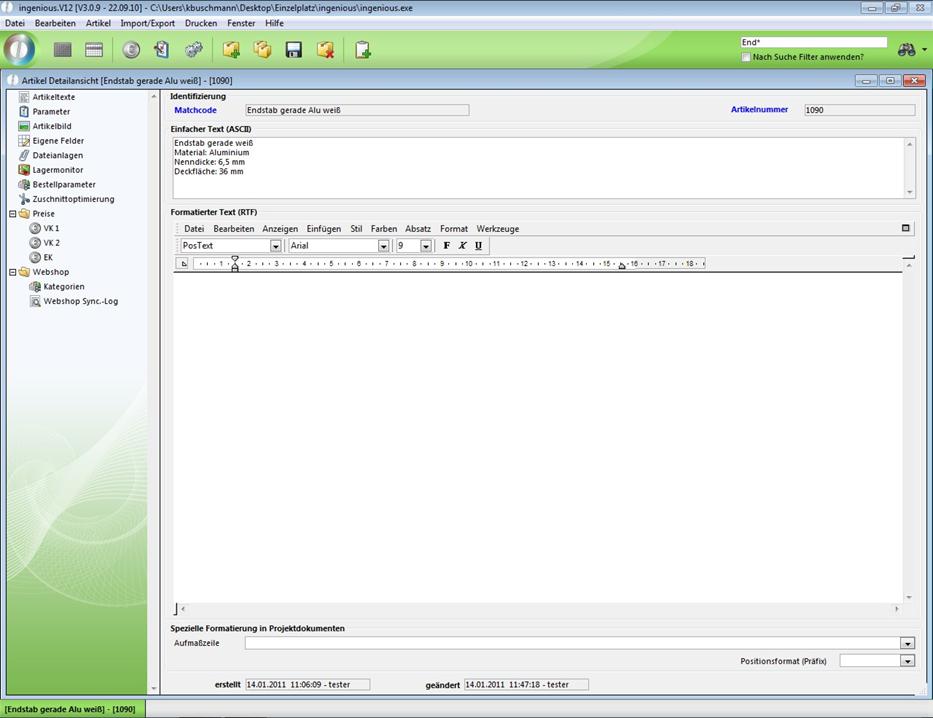
Im Bereich „Formatierter Text (RTF)“ haben Sie die Möglichkeit, mit Hilfe der integrierten Textverarbeitung formatierte Texte und sogar Bilder zum Artikel zu hinterlegen. Auf diese Weise können Sie eine komplette Artikel- bzw. Produktbeschreibung im jeweiligen Datensatz hinterlegen. Mehr dazu finden Sie . In dieser Übung tätigen Sie hier keine Eingabe.
6. Wechseln Sie im Datenauswahlbereich nun in die Rubrik „Parameter“.
In dieser Rubrik sind die Bereiche, „Fertigung“, „Artikelstatus“, „Vermietung/Seriennummer“ „Finanzbuchhaltung“ und „Einordnung“ enthalten.
7. Wählen Sie aus dem Popup-Menü „Position in Stückliste“ die Option „Zuschnitt“.
8. Im Bereich Artikelstatus nehmen Sie den Haken aus dem Feld „Verkaufsartikel“.
Da der in diesem Beispiel verwendete Endstab nur ein Teil eines kompletten Rollladens und nicht einen einzelnen Verkaufsartikel darstellt, wird bei „Verkaufsartikel“ kein Häkchen gesetzt. Das hat zur Folge, dass der Artikel später in der Listenansicht grau anstatt schwarz dargestellt wird, da es kein Verkaufsartikel ist.
9. Im Bereich „Finanzbuchhaltung“ wählen Sie die Kostenstelle „1000“ und das FIBU Erlöskonto mit USt „4501“.
Hinweis: Wie auch alle anderen Popup-Felder in ingenious.V12 müssen auch diese speziell an Ihr Unternehmen angepasst werden. Die Möglichkeit dazu haben Sie in den .
10. Im Bereich „Einordnung“ wählen Sie für dieses Beispiel die Optionen wie in der Abbildung unten gezeigt.
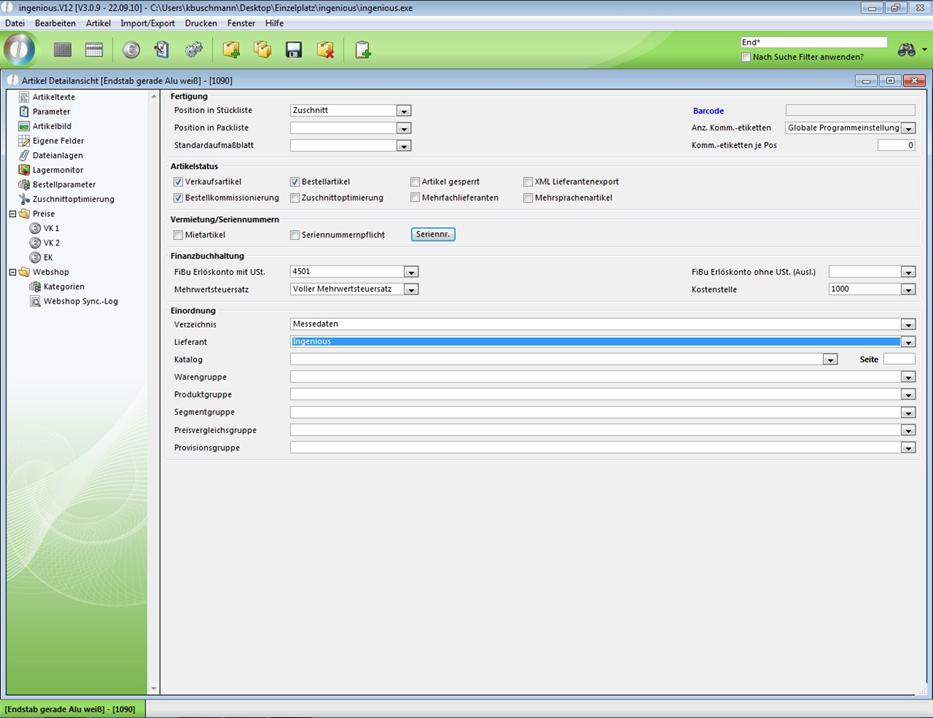
11. Wählen Sie nun im Datenauswahlbereich die Rubrik „Artikelbild“, um ein Bild zu Ihrem Endstab zu hinterlegen. Um dies zu tun, klicken Sie einfach auf das Symbol „Bild hinzufügen“ ![]() .
.
12. Es öffnet sich das Windows-Standardfenster zum Öffnen von Dateien. Wählen Sie hier Ihr CD-ROM-Laufwerk aus und wählen Sie eine beliebige Bilddatei aus. Klicken Sie auf die Schaltfläche „Öffnen“ und das Bild erscheint in der Detailansicht.
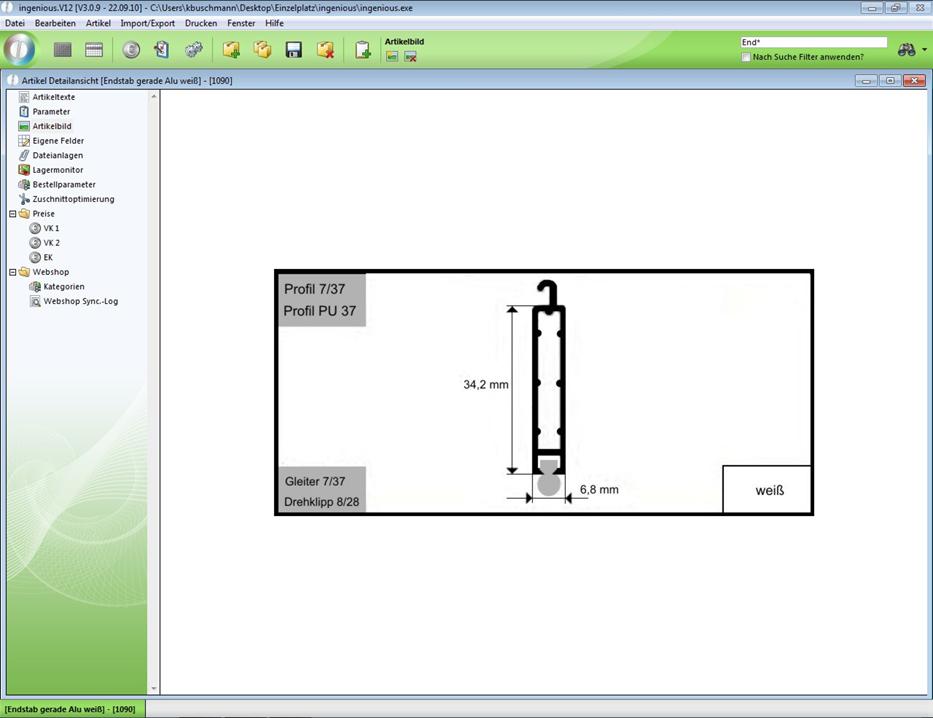
Beispielansicht Artikelbild
13. Wechseln Sie in die Rubrik „Lagermonitor“.
In dieser Rubrik haben Sie im Bereich „Status“ vier Bestandsanzeigen zur Verfügung. Eine für den aktuellen Bestand, eine für bestellte Artikel, eine für reservierte Artikel und eine für den Bestand der letzten Inventur.
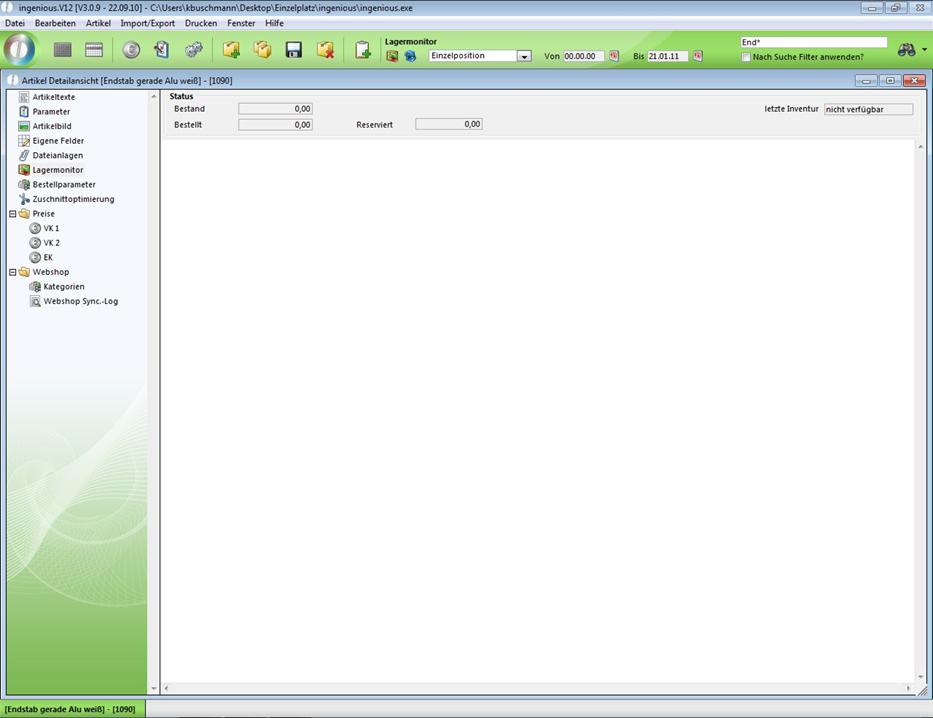
14. Über die Schaltfläche ![]() geben Sie nun eine Lagerbuchung Zu-/Abgang in Höhe von 30 ein und bestätigen das Fenster mit „OK“. Sie haben nun einen Anfangsbestand aufgenommen, ohne den die automatische Lagerführung der folgenden Rubrik nicht möglich wäre. Mehr dazu finden Sie in den Kapiteln zur und zur .
geben Sie nun eine Lagerbuchung Zu-/Abgang in Höhe von 30 ein und bestätigen das Fenster mit „OK“. Sie haben nun einen Anfangsbestand aufgenommen, ohne den die automatische Lagerführung der folgenden Rubrik nicht möglich wäre. Mehr dazu finden Sie in den Kapiteln zur und zur .
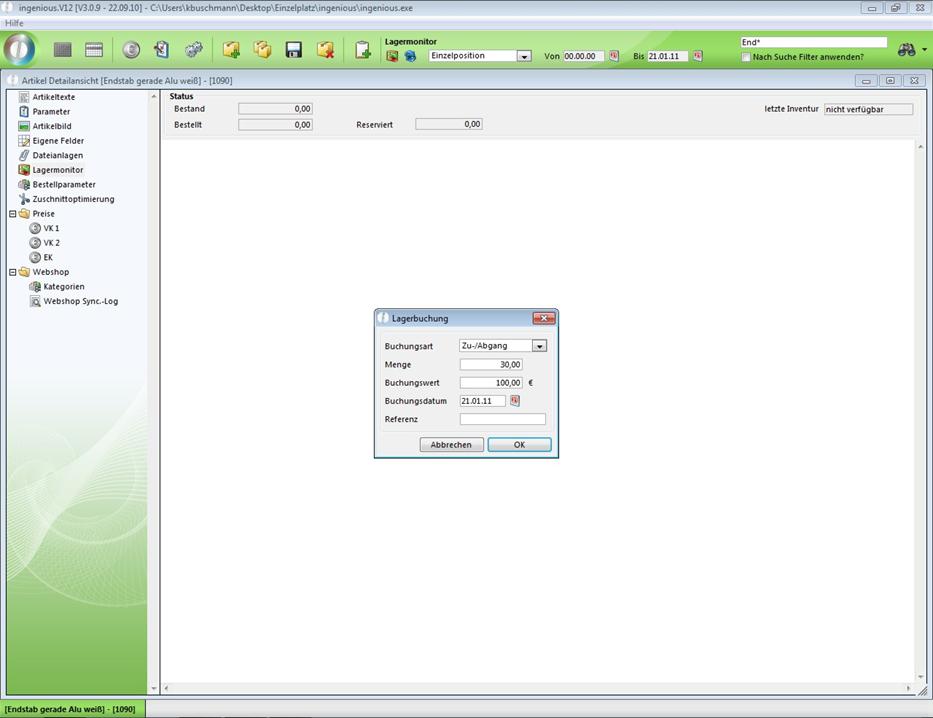
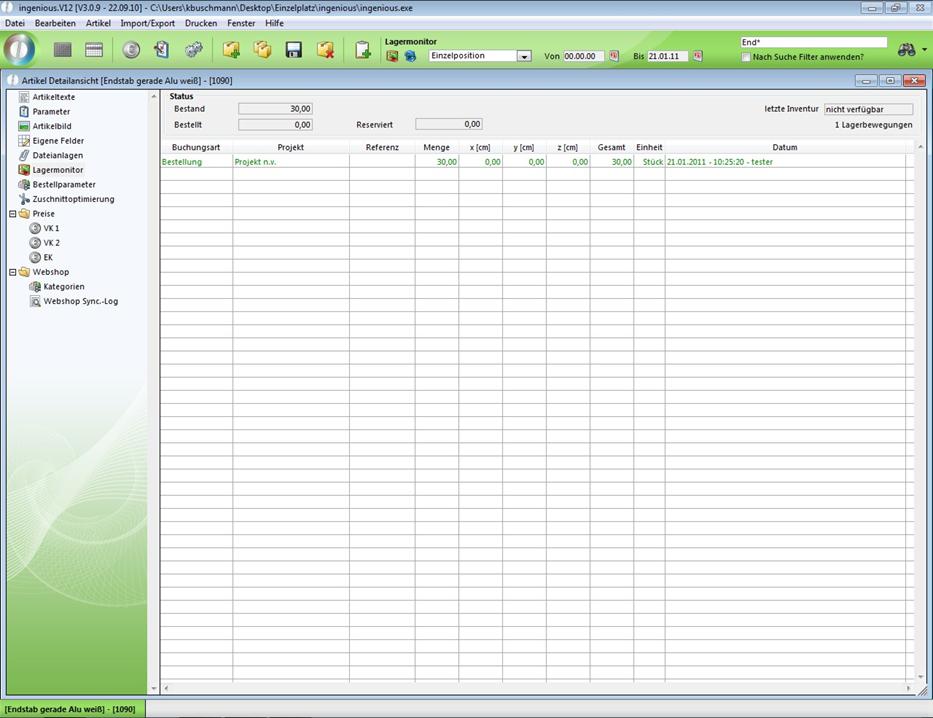
15. In der Rubrik „Bestellparameter“ können Sie die Optionen „automatische Lagerführung“ und „Autobestellung“ auswählen. In diesem Fall müssen Sie noch einen Mindestbestand und einen Bestellvorschlag eingeben. Wählen Sie nun in dem Popup-Feld „Lager“ den Eintrag „Panzer“ aus.
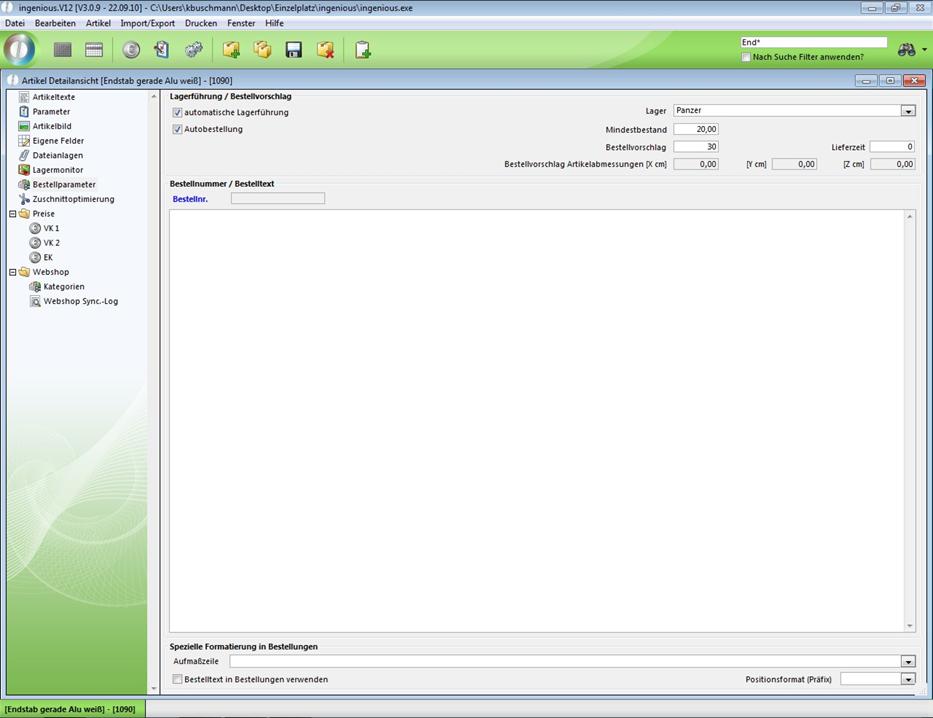
16. Um dem Artikel einen Preis zu geben, wählen Sie im Ordner „Preise“ zuerst die Rubrik „VK 1“.
VK 1 ist der normale Verkaufspreis bzw. Einzelpreis des Artikels. In der Detailansicht des VK 1 kann man die Preisart nachträglich noch in dem Popup-Feld „Preisart“ ändern. Neben diesem befindet sich das Popup-Fenster mit der Bezeichnung „EK/VK Verhältnis“.
17. Wählen Sie im unteren Bereich im Feld „Preis per Einheit“ die Option „Stück“. Markieren Sie die Zelle A1 und geben Sie einen VK 1 von 3,17 € ein.
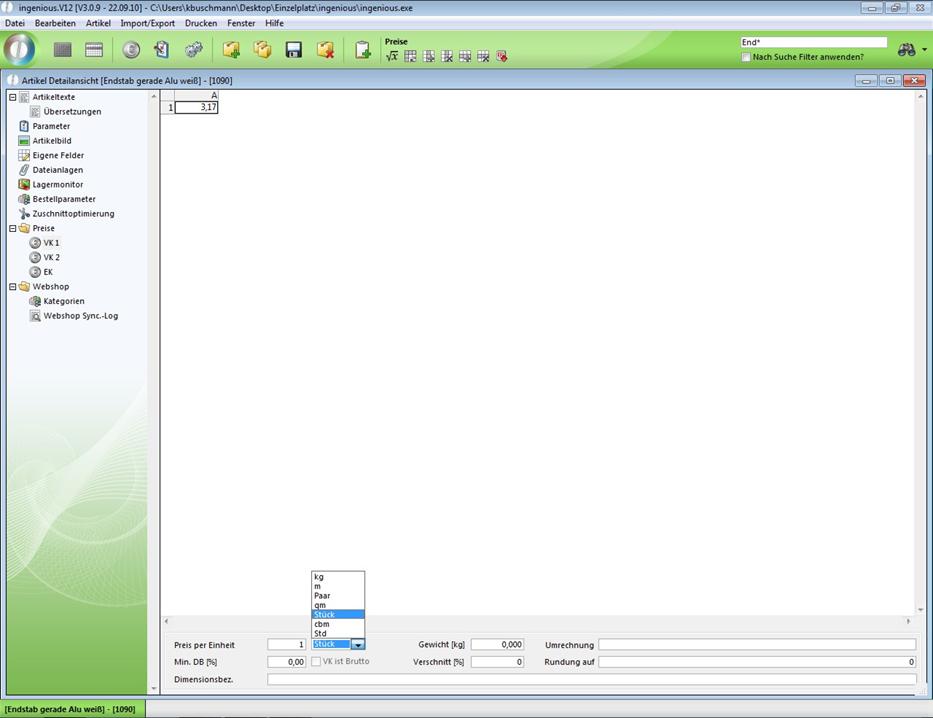
Im unteren Teil der Detailansicht finden Sie noch zahlreiche Einstellungsmöglichkeiten, welche in näher erläutert werden.
18. Wechseln Sie zu dem EK, wählen Sie Stück bei „Preis per Einheit“ und geben Sie hier 1,20 ein.
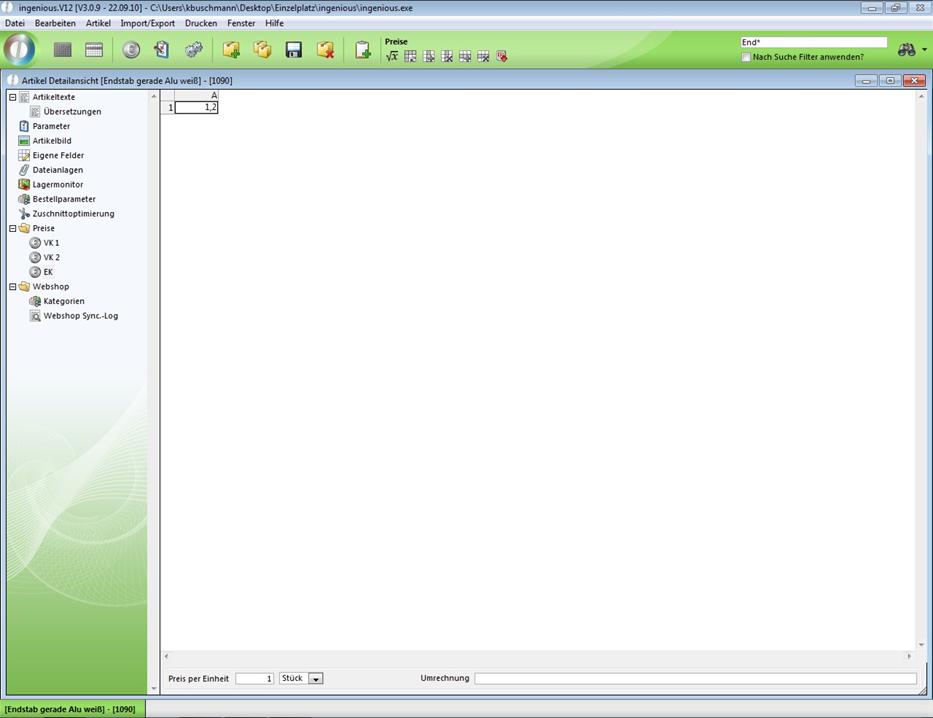
19. Klicken Sie zum Abschluss noch auf die Schaltfläche ![]() um den Datensatz zu speichern.
um den Datensatz zu speichern.
Der Datensatz ist nun angelegt, kann aber jederzeit verändert, dupliziert ![]() oder gelöscht
oder gelöscht ![]() werden.
werden.